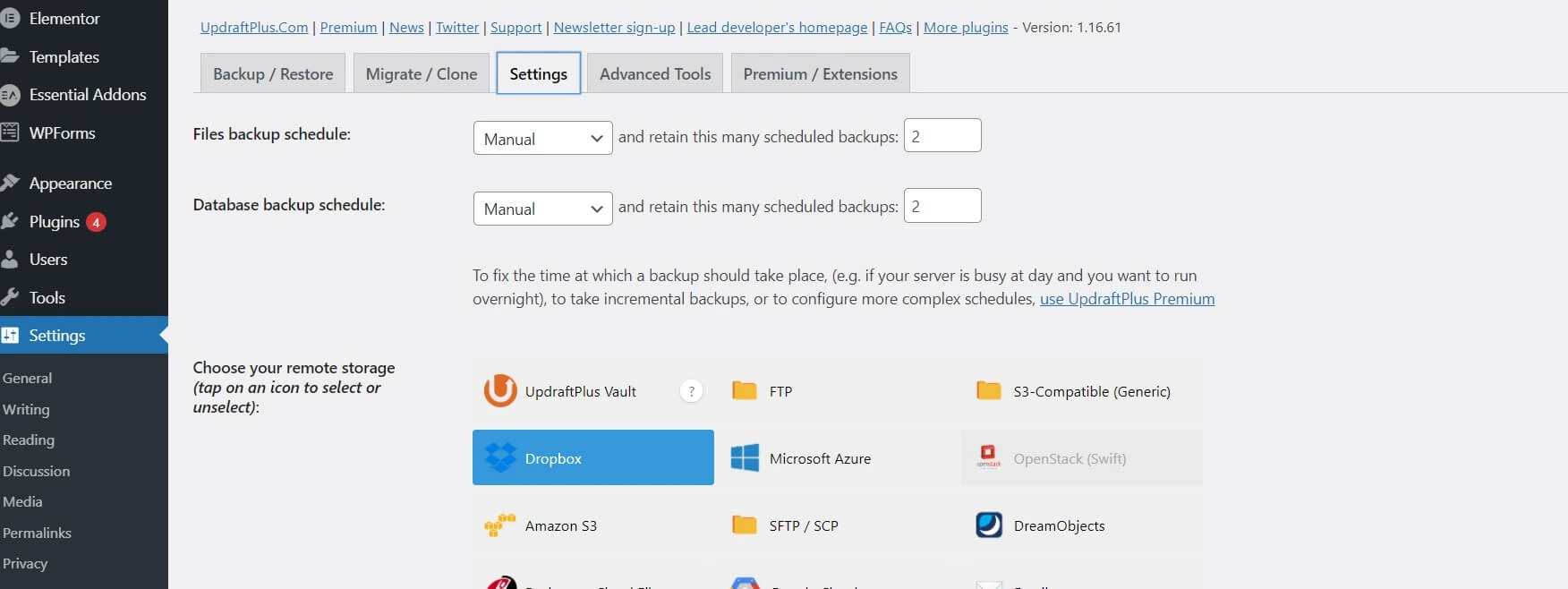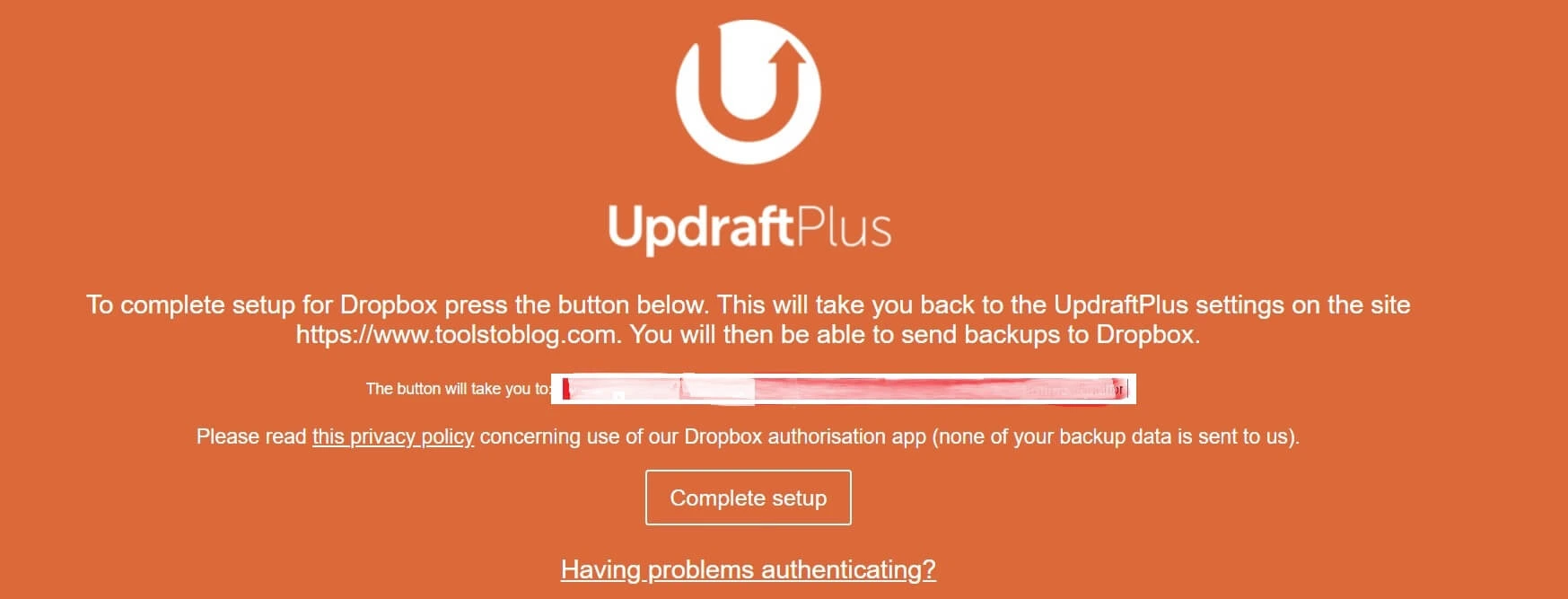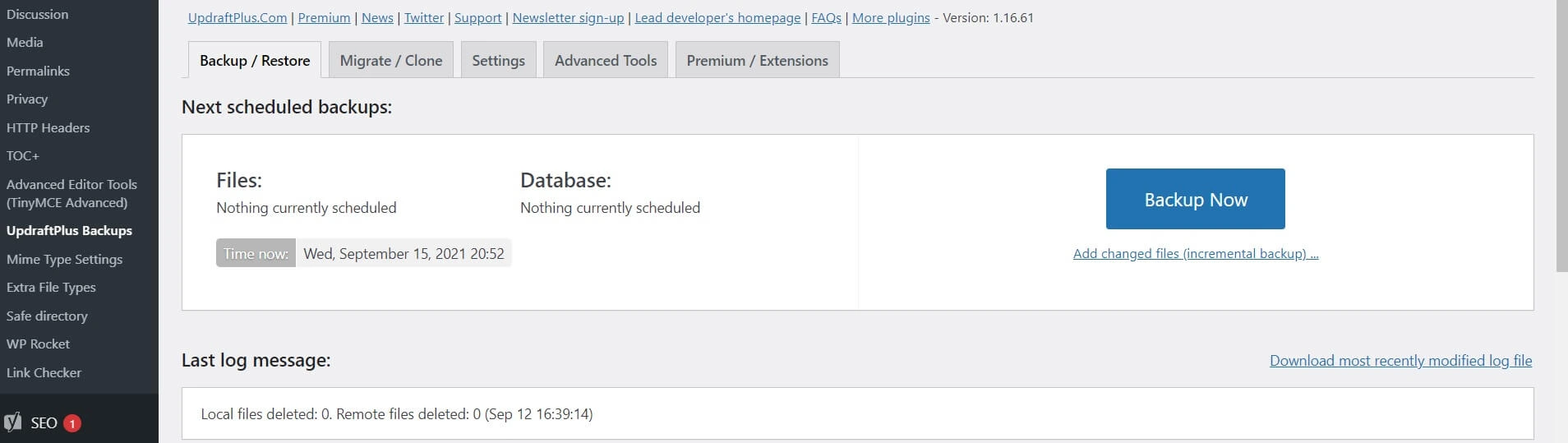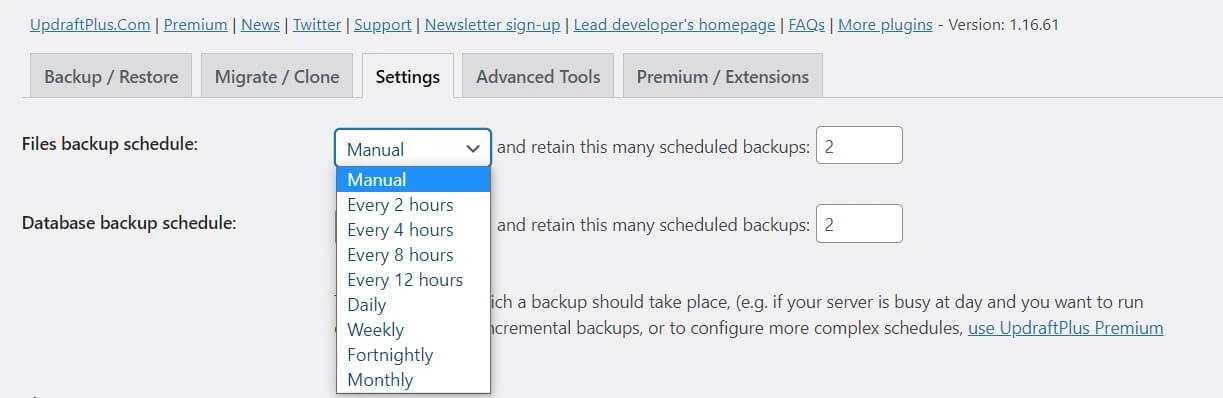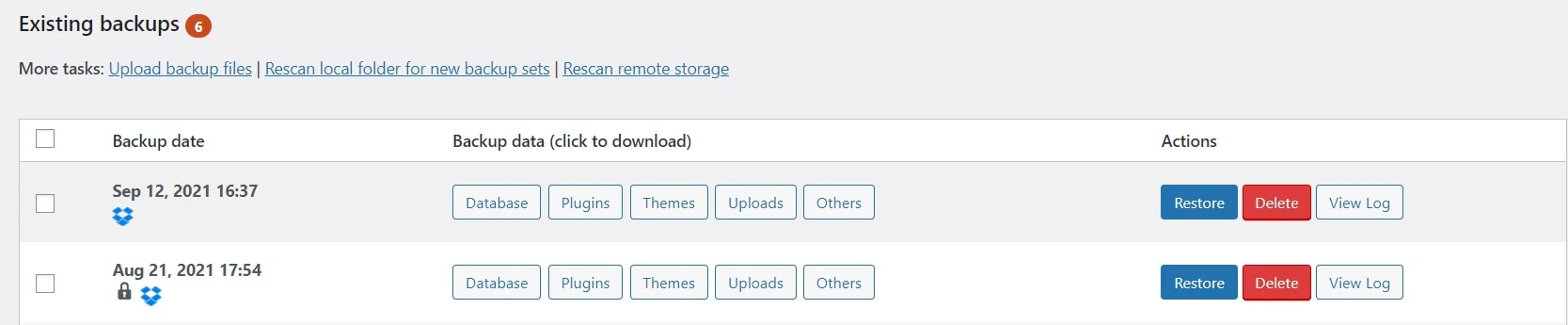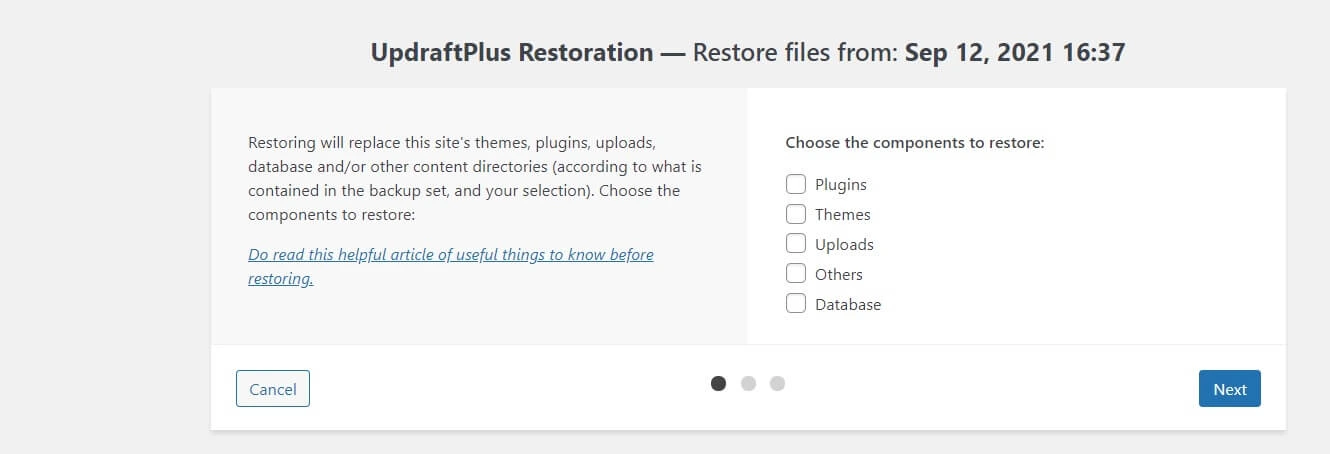How to Backup WordPress for free with UpdraftPlus
Once you start a blog/website, backing up the blog is essential for security and retaining the latest state of the blog. So your first step would be to find a plugin to backup or backup it up manually. Backing up manually is a bit risky and time-consuming too. You have to be very careful in doing so. So that leaves us with the choice of a plugin that backup without any hassle. UpdraftPlus is one such plugin for backing up your WordPress website for free. With the free plugin, you can backup your WordPress site in a single click and restore it in just a few clicks. It is the most downloaded backup plugin for WordPress. Let us see how to backup using it.
1.Navigate to Plugins–>Add New and in the search box type UpdraftPlus.
Click on Install now and then activate it.
For help on installing plugins please refer to the post
Installing Plugins in WordPress
2.Click on Settings–>UpdraftPlus backups.
3. Click on the Settings tab and select the remote storage location you want the backup to be saved like Dropbox here.
4. Click on Save Changes in the bottom half of the screen.
5. Now go to Authenticate with Dropbox section there and click on the link to authenticate with Dropbox.
6. It will take you to Dropbox authentication, which depends on how you authenticate with Dropbox like if is through Gmail. So you can authenticate through the google account option there.
7. Finally, it will ask you to click on Complete setup to complete the Dropbox setup with UpdraftPlus. Now your backup will be saved in Dropbox, and it will redirect you to the Settings tab of UpdraftPlus.
8. Click on the Backup/Restore tab and again click on Backup Now.
How to set up Automated scheduled backups
1.Click on Settings–>UpdraftPlus backups.
2. Click on the Settings tab in UpdraftPlus.
3. Select a period from the Files backup schedule section.
4. Select a time from the database backup schedule section.
5. Click on Save Changes in the bottom half of the screen, and you are done. Suppose you have selected a period of 2 hrs, then your backup will be saved to your remote storage location at an interval of every 2 hrs.
How to Restore backup
Restoring backups through UpdraftPlus is relatively easy.Just follow the below steps.
1.Click on Settings–>UpdraftPlus backups.
2. Click on the Backup/Restore tab in UpdraftPlus.
3. Go to the Existing backups section, which will display the list of existing backups.
4. Click on Restore against the backup you want to restore.
5. Select the components that you want to restore. It will ask you to select from Themes, Plugins, Uploads, databases, and others.
6. So select the required components and click on Next. It will connect to your remote storage location, download the backup and restore it in few minutes.That is it, and you are done.
Please refer to the following two important posts on WordPress backup Plugins and Manual backup.